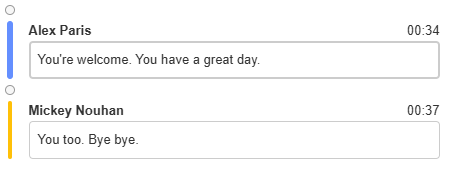491
491
CallHarbor AI is a Premium Feature. To enable, please contact CallHarbor Support.
What is CallHarbor AI?
CallHarbor AI is a premium add-on feature that analyzes and interprets the Call Recording Transcription into qualitative terms (neutral, positive, or negative) and quantifies it (# of neutral, positive, and negative segments).

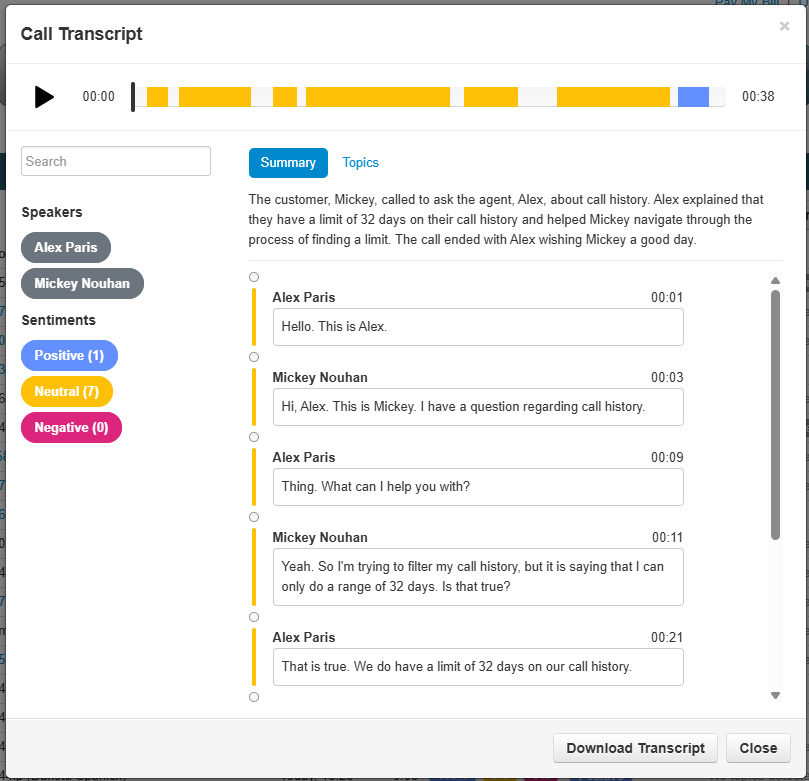
Using CallHarbor AI
For Your Extension
This section of the article assumes you are logged into the Manager Portal.
If you do not know your login name or password, please click here or contact CallHarbor Support.
1. Select the Call History Tab.

2. By default, Sentiment, Closing Sentiment, and Topics are displayed.

3. A quick overview of the sentiment is displayed with the % of the call that was positive, neutral, and negative. The closing sentiment is the main tone the call ended in. The top three topics detected in the transcript will be displayed under topics.

4. To view the Call Transcription, click the "Speaker" Icon
![]()
5. The Call Transcription is displayed along with a summary, the number of positive, neutral, and negative segments, and a breakdown of each segment.

6. To view the topics discussed, switch to the Topics sub-tab

7. To listen to the call, press the "Play" button
![]()
8. Clicking on a portion of the audio display will update the transcription display to that part of the call


9. The call transcription display will highlight the section being played or selected with a darker grey
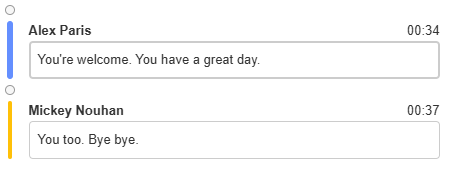
For Another Extension
This section of the article assumes you are logged into the Manager Portal as a Call Center Supervisor, Site Manager, or Office Manager
- Call Center Supervisors will have access to the call history of the agents assigned to them
- Site Managers will have access to the call history of extensions that belong to their site
- Office Managers will have access to all extension's call history
If you do not know your login name or password, please click here or contact CallHarbor Support.
1. Select the Call History Tab.

2. If Sentiment, Closing Sentiment, and Topics are not being displayed, click "Columns" and check Sentiment, Closing Sentiment, and Topics

![]()


3. Locate the call you wish to review the transcript of. To learn how to filter call history, please click here.

4. A quick overview of the sentiment is displayed with the % of the call that was positive, neutral, and negative. The closing sentiment is the main tone the call ended in. The top three topics detected in the transcript will be displayed under topics.

5. To view the Call Transcription, click the "Speaker" Icon
![]()
6. The Call Transcription is displayed along with a summary, the number of positive, neutral, and negative segments, and a breakdown of each segment.

7. To view the topics discussed, switch to the Topics sub-tab

8. To listen to the call, press the "Play" button
![]()
9. Clicking on a portion of the audio display will update the transcription display to that part of the call


10. The call transcription display will highlight the section being played or selected with a darker grey