 1086
1086
This article assumes you are logged into the Manager Portal as an Office Manager, or Site Manager.
If you do not know your login name or password, please click here or contact CallHarbor Support.If you need assistance with creating templates, please contact CallHarbor Support, including:
- Your Name
- Your Extension
- Your Company Name
- Model of phone the template should apply to
- List of Buttons that should be in the template
- Include all extensions, speed dials, and call parks to be included
What is a Button Configuration Template?
Access Button Configuration Templates
What is a button configuration template?
A button configuration template is a set of predefined buttons that can be applied to a specific model of phone. Button templates can be applied to multiple phones of the same model.
Since button configuration templates only apply to the same model of phone, a button configuration template will need to be created for each model of phone used by your phone system.
Access Button Configuration Templates
1. Select the Inventory Tab

2. Switch to the Phone Hardware sub-tab

3. Locate the Button Designer button in the upper left-hand corner

4. Using the down arrow to the right of Button Designer, select Manage Configuration Templates

5. The Button Designer Configuration Templates popup window is opened

Add a New Template
Enter a name and description in the two fields labeled template name (1) and description (2). For the template name, please include your company name, as template names need to be unique. Not adding your company name can potentially match another already created template, and the wrong configuration will be provided.
Next, you need to pick the model of the phone from the drop-down menu (3). Different models have different buttons, so you can't make a template for one model and then use it on another. Lastly, click on the add button (4) to start working on your template.

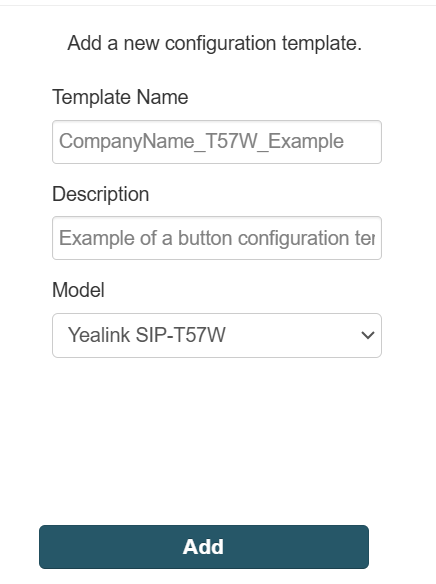
This will launch the button designer. In the top left, you will see the name, description, phone model, and assigned directory for your template(1), a picture of the phone model (2), and a list of buttons the phone model has (3).
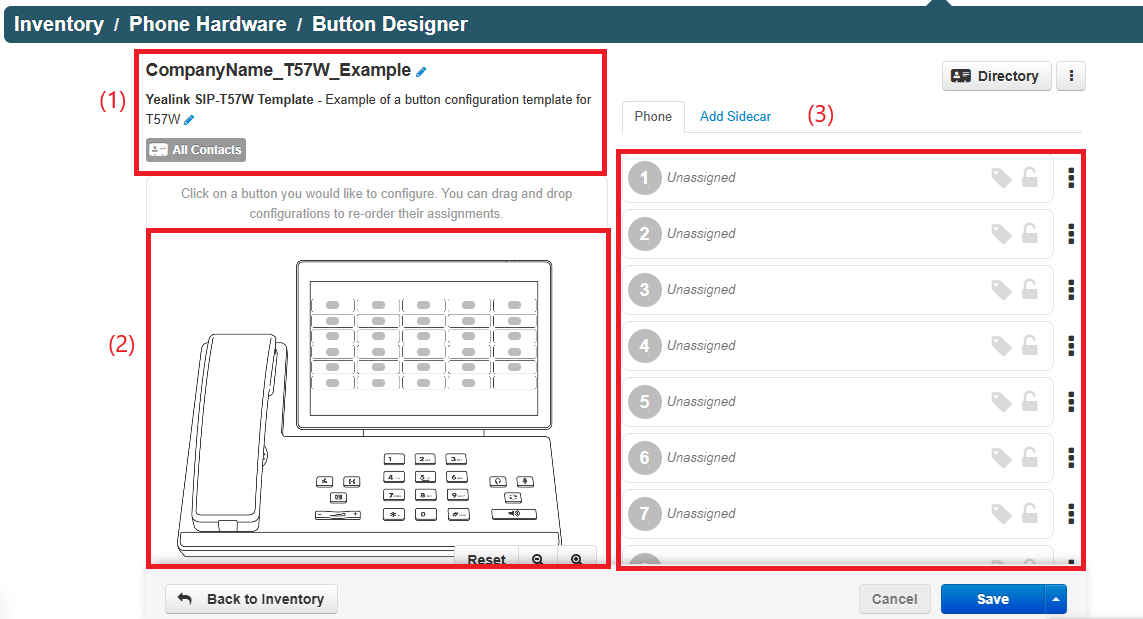
Add all necessary buttons for the template.
For instructions on adding buttons, please click here.
To learn about the available button types, please click here.
Save A Template
Once all the buttons are added for the template, press the blue Save button. Cancel will disregard the template

After saving, a 'Configuration template saved successfully' popup message will appear across the top.

Edit an Existing Template
Click on the name of the template (1) and then click edit (2).

Update the buttons set in the template.
For instructions on adding buttons, please click here.
To learn about the available button types, please click here.
Use the blue Save button to save the changes, cancel will disregard the changes.

Delete a Template
Click on the name of the template (1) and then click edit (2). The system does not ask to confirm the deletion. If a template is deleted by accident, a new template will need to be created.

After deleting, a "Configuration template has been deleted' popup message will appear across the top.

Apply Template to a Phone
1. Select the Inventory Tab.

2. Switch to the Phone Hardware sub-tab.

3. Filters can be used to locate the phone if needed. Click Filters in the upper left-hand corner.


4. Once the phone is located, copy the MAC Address.

5. Click Button Designer located to the right-hand corner.

6. This will open the Button Designer Launcher popup window.

6. Paste the MAC address into the 'Enter phone to MAC to search' textbox.

7. Press Start.

8. This will open the button designer for the phone.

9. Click the Templates button
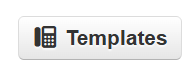
10. A dropdown will appear

11. Select the template to apply from the dropdown. If no templates are available, the model of the phone is different than the model set in the template.

12. Click Apply Template

13. The template name will appear in the left hand corner

14. Once the template is applied, there will be a "There are unsaved changes to this configuration' warning towards the bottom by the Save and Cancel buttons

15. Pressing Save will save the changes, but the changes will not be pushed to the phone. To push the changes to the phone, press the up arrow next to the Save button and select "Save and Resync". The phone will receive the updated configuration and may reboot, depending on the model. If the changes do not appear after a Save and Resync, please manually reboot the phone. For instructions on rebooting phones, please click here.




