 2005
2005
- Access Blocked Numbers
- Add Number To Block List
- Block Number from Call History
- Import Numbers to Block List
- Remove Number from Block List
Individual User
For Your Extension
This article assumes you are logged into the Manager Portal.
If you do not know your login name or password, please click here or contact CallHarbor Support.
If you need assistance with blocking a number, please contact CallHarbor Support, including:
- Your Name
- Your Extension
- Your Company Name
- Phone Number to block
- Should the block be company-wide or for individual extension(s)?
Access Blocked Numbers
1. Select the Call History Tab.

If you are a Call Center Supervisor or higher, you may need to switch the view of the portal from the entire phone system to your extension only. To do this, click on your name in the upper right-hand corner, then select My Account.

2. Click the "Blocked Numbers" button.
![]()
3. The "Blocked Numbers" popup window is opened.
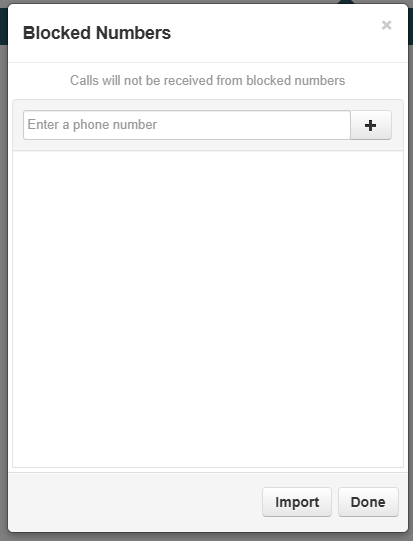
Add Number To Block List
1. After opening the block list, enter the phone number(s) to block.

2. Click the "Plus" icon.
![]()
3. The Phone Number is added to the blocked number list.

Block Number from Call History
1. Select the Call History Tab.

If you are a Call Center Supervisor or higher, you may need to switch the view of the portal from the entire phone system to your extension only. To do this, click on your name in the upper right-hand corner, then select My Account.

2. Locate the call to or from the number you wish to block. For instructions on filtering call history, please click here.

3. Click the "Block" icon.

4. Confirm to block the number by clicking "Yes."

Import Numbers to Block List
1. After opening the block list, click the import button.
![]()
2. The "Import from File" popup window is opened.

3. Click "Download Template"
![]()
4. Fill out the template, entering just the phone number digits with no formatting:
3135555555 not (313) 555-5555

5. Upload the file by clicking "Browse" and selecting the completed template file.

6. Click the "Upload button"
![]()
7. The number of phone numbers imported to the blocked list will be displayed across the top of the screen.
![]()
Remove Number from Block List
1. After opening the block list, click the "X" icon on the phone number to remove it from the block list.
![]()
2. The number is removed from the block list.
![]()
For Another Extension
This section of the article assumes you are logged into the Manager Portal as a Call Center Supervisor, Site Manager, or Office Manager
- Call Center Supervisors will have access to the call history of the agents assigned to them
- Site Managers will have access to the call history of extensions that belong to their site
- Office Managers will have access to all extension's call history
If you do not know your login name or password, please click here or contact CallHarbor Support.
Access a User's Blocked Numbers List
1. Select the "Users" tab.

2. Locate the User to whom you wish to add a blocked number. You can search by Name, Extension, Site, or Department.
![]()
3. Once located, click either the name of the extension or the pencil icon.


4. If name clicked: Switch to the Answering Rules sub-tab.

If pencil clicked: Select the Answering Rules option from the dropdown.

5. Click "Allow/Block"
![]()
6. The user's blocked number list is opened

Add Number to User's Blocked List
1. After opening the user's block list, enter the phone number(s) to block.

2. Click the "Plus" icon.
![]()
3. The Phone Number is added to the blocked number list.

Import Numbers to User's Block List
1. After opening the user's block list, click the import button.
![]()
2. The "Import from File" popup window is opened.

3. Click "Download Template"
![]()
4. Fill out the template, entering just the phone number digits with no formatting:
3135555555 not (313) 555-5555

5. Upload the file by clicking "Browse" and selecting the completed template file.

6. Click the "Upload button"
![]()
7. The number of phone numbers imported to the blocked list will be displayed across the top of the screen.
![]()
Remove Number from User's Block List
1. After opening the user's block list, click the "X" icon on the phone number to remove it from the block list.
![]()
2. The number is removed from the block list.
![]()
Company Wide
This section of the article assumes you are logged into the Manager Portal as a Call Center Supervisor, Site Manager, or Office Manager
- Call Center Supervisors will have access to the call history of the agents assigned to them
- Site Managers will have access to the call history of extensions that belong to their site
- Office Managers will have access to all extension's call history
If you do not know your login name or password, please click here or contact CallHarbor Support.
Access Blocked Numbers
1. Select the Call History Tab.

2. Click the "Blocked Numbers" button.
![]()
3. The "Blocked Numbers" pop-up window is opened.
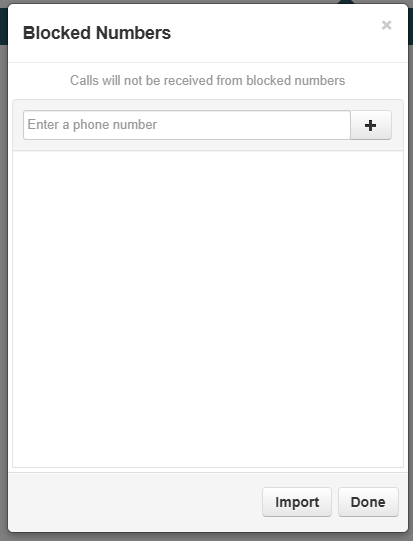
Add Number To Block List
1. After opening the block list, enter the phone number(s) to block.

2. Click the "Plus" icon.
![]()
3. The Phone Number is added to the blocked number list.

Block Number from Call History
1. Select the Call History Tab.

2. Locate the call to or from the number you wish to block. For instructions on filtering call history, please click here.

3. Click the "Block" icon.

4. Confirm to block the number by clicking "Yes."

Import Numbers to Block List
1. After opening the block list, click the import button.
![]()
2. The "Import from File" pop-up window is opened.

3. Click "Download Template"
![]()
4. Fill out the template, entering just the phone number digits with no formatting:
3135555555 not (313) 555-5555

5. Upload the file by clicking "Browse" and selecting the completed template file.

6. Click the "Upload button"
![]()
7. The number of phone numbers imported to the blocked list will be displayed across the top of the screen.
![]()
Remove Number from Block List
1. After opening the block list, click the "X" icon on the phone number to remove it from the block list.
![]()
2. The number is removed from the block list.
![]()



