 1033
1033
Single Sign On is disabled by default, please contact CallHarbor Support to enable, including:
- Your Name
- Your Company Name
- The user(s) to turn on single sign on for
- If Google SSO will be used, please specifiy to include Google.
- If enabling for the entire system, the request must come from an Office Manager Scope or Authorized Contact.
Logging in with Single Sign On
Set Up Single Sign On
1. Click your name in the upper right-hand corner and click 'Profile'

If you are a Call Center Supervisor or higher, you may need to switch the view of the portal from the entire phone system to your extension only. To do this, click on your name in the upper right-hand corner, then select My Account

2. In the Profile pop-up window, locate the 'Change Account Security' section:

3. Click the Connect button for the account to be used for Single Sign On
Apple
![]()
Enter your Apple information
![]()
Enter your Google information

Office 365
![]()
Enter your Microsoft information

Logging in with Single Sign On
Apple
1. Select Log in with Apple

2. Enter your apple information
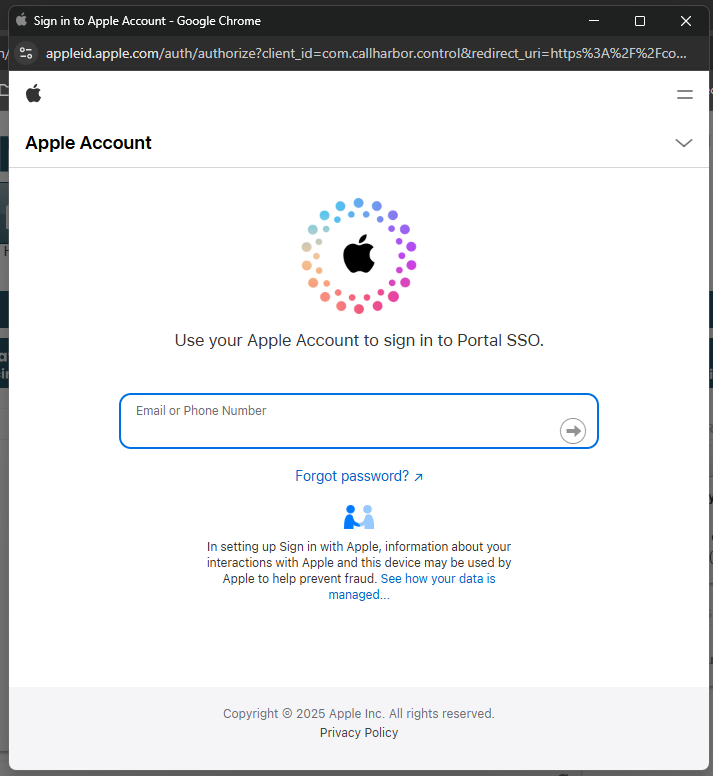
3. If the email address is associated with multiple accounts, you will need to select the account to log into

1. Select Log in with Google

2. Enter your Google information or select the Google account

3. If the email address is associated with multiple accounts, you will need to select the account to log into

Office 365
1. Select Log in with Office 365

2. Enter your Microsoft information

3. If the email address is associated with multiple accounts, you will need to select the account to log into




