 1462
1462
This article assumes you are trying to access Screen Connect with a device running Windows.
If you are using a device running macOS, please click here.
Accessing Screen Connect
1. Go to https://callharbor.screenconnect.com/
2. Enter the code provided by the CallHarbor Support tech

3. Once the code is entered, the screen connect application will download to your computer

4. Once downloaded, double-click the Screen Connect download to install

5. The Screen Connect application will be installed

6. The Screen Connect website will now display "You have successfully connected to your session" and a "Your computer is being controlled by <tech name>" will appear across the top of your monitor.
The tech will now have access to control your computer remotely


Screen Connect Session
1. While in the session, there are a few indicators that the session is active:
The popup across the top of the monitor

A new icon in the task bar:
Click the up arrow located near your other taskbar icons (wifi, sound, etc)

The CallHarbor logo will appear with the hidden icons
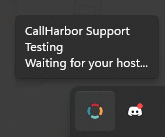
If a tech is actively connected to the session, the icon will include a green dot:
![]()
2. You can communicate with the tech connected to your session:
Click the settings gear within the "Your computer is being controlled by <tech name>" popup and select Open


This will open the messages popup window

Type your message in the box and hit enter or the Send button

Message back and forth will be labeled as Guest (you) and Tech Name

3. The settings gear located within the "Your computer is being controlled by <tech name>" popup also has options for Hide and Exit
Hide will make the "Your computer is being controlled by <tech name>" popup disappear from your monitor. The only way for this to appear again is for the tech to exit the session and rejoin

Exit will end your connection to the session. You will need to rejoin the session for the tech to regain control if exited before the tech finishes.

Ending a Session
1. Exiting a session will end the tech's connection to your computer, but it can be reestablished if you rejoin the session

2. If the tech leaves the session (no longer accessing or controlling) but does not delete the session, the CallHarbor logo icon will still be present in the hidden icons list.
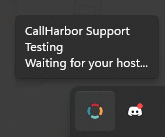
3. If the tech ends the session by deleting the session entirely, the following popup will appear




