Apr 28, 2025
 1859
1859
If accessing the web softphone by navigating to through the Portal
1. Click the 'View Site Information' button located to the left of the URL bar
2. Click 'Cookies and site data'

3. Skip to step 4 for the next steps
If accessing the web softphone via the PWA
1. Click the 3 dots located in the upper right-hand corner
2. Click 'App Info'

3. Select 'Cookies and site data'

4. Click the 'Open New Window' to manage the cookies and site data

5. Click the trash can to clear the cookies from callharbor.com and control.callharbor.com

6. This will log out the web softphone (and portal if currently logged in). Login to your extension

To be able to clear the cache for a specific website alone;
- Open the Website you want to clear in the cache
- Press Ctrl + F5, this will clear the cache for the site.
To clear the entire cache;
- On your computer, open Chrome.
- Click the 3 dots in the top right corner (alternatively CTRL+Shift+Del – Skip to Step 6)

- Choose Settings

- Choose Privacy and Security

- Choose Delete Browsing Data

- Click Advanced

- Choose a time range, like Last hour or All time.

- Select the types of information you want to remove. (primarily Cookies and other Site Data / Cached Images and Files)

- Click Delete data.

- Click on the three stripes in the top-right corner

- Select “Preferences” or “Settings,” depending on the version you’re using. (alternatively CTRL+Shift+Del – Skip to Step 6)

- Click “Privacy & Security.”

- In the “Cookies and Site Data” section, Click “Manage Data.” (for all cache click clear Data)

- Click the site you want to view,

- Click “Remove Selected”

- Click “Save Changes.”

- Click “Remove” to clear the cached data for the site.

- Click the Safari menu in the top left corner
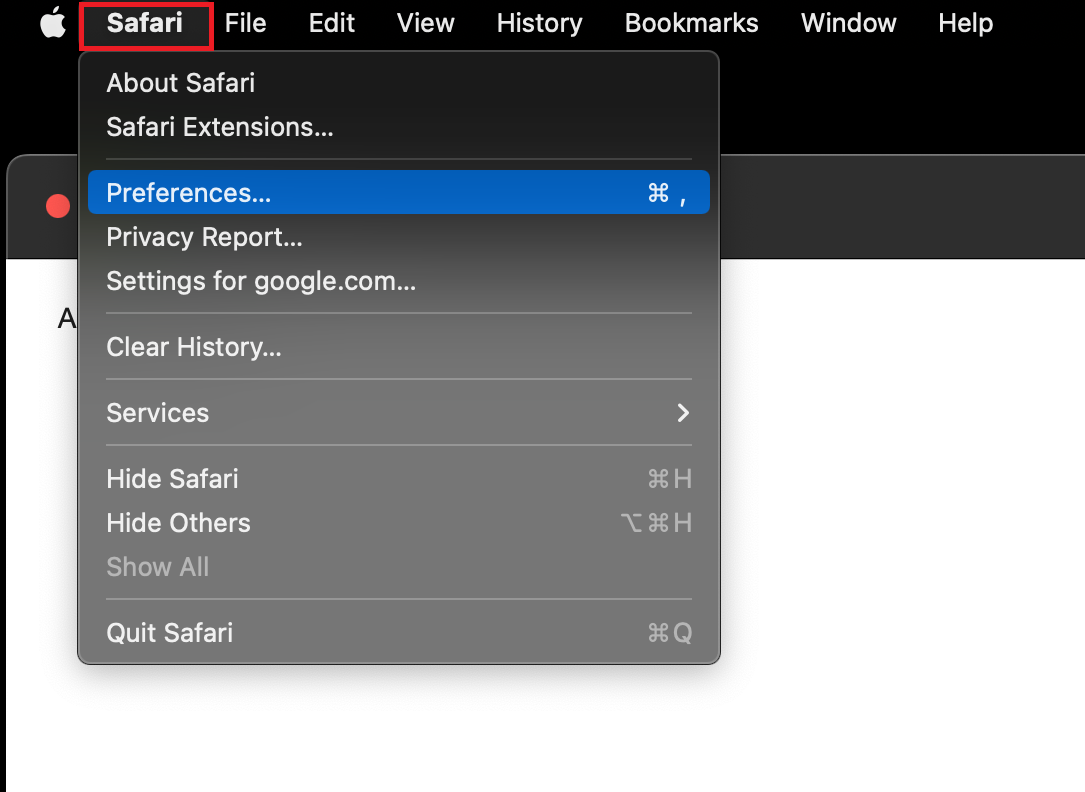
- Click Preferences

- Click the Advanced tab

- Select the Show Develop menu in the menu bar checkbox


- Select the Develop drop-down menu

- Click Empty Cache




