 402
402
This article assumes you are logged into the Manager Portal as a Call Center Supervisor, Site Manager, or Office Manager.
If you do not know your login name or password, please click here or contact CallHarbor Support.
What is recycling a user?
Recycling a user removes the current user settings, such as name and voicemail greeting, to allow a new user to utilize the extension.
The number of settings reset when the user is recycled depends on the settings checked during the recycling process.
Recycling a user cannot be undone, if a user is recycled that should not be, the user will need to be re-setup.
Recycle a User
1. Call Center Supervisor: Select the Agents Tab
Office/Site Manager: Select the Users Tab


2. Locate the extension to be recycled. You can use the search function to search: Extension Number, First Name, Last Name, Site, or Department

3. Once located, click either the name of the extension or the pencil icon.


4. If name clicked: Switch to the Advanced sub-tab
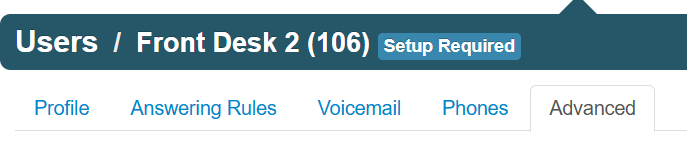
If pencil clicked: Select the Advanced option from the dropdown

5. Under User Setup, click Reset User
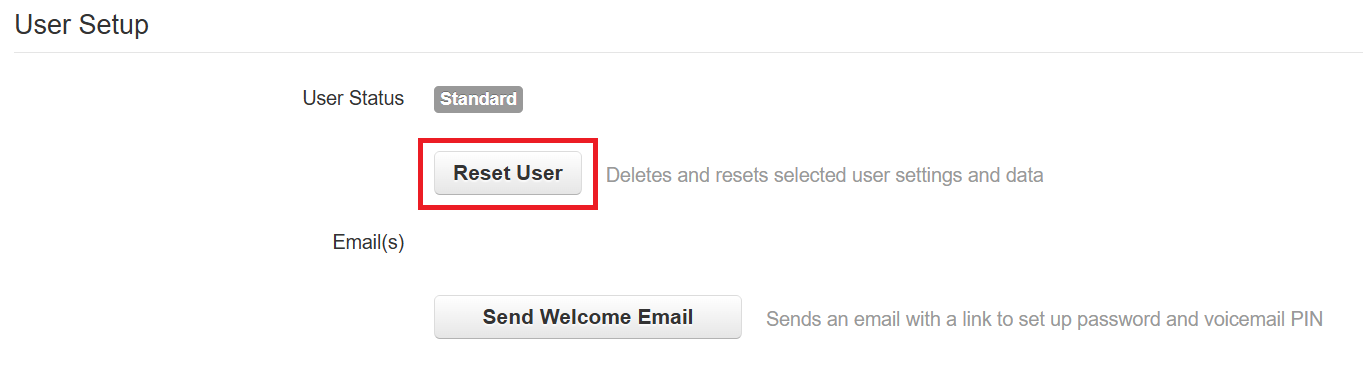
6. The Reset <extension> popup window will open.

The following settings will be checked by default:
- Delete Voicemail Messages - clears all voicemail messages: new, saved, and trash. Uncheck to keep all voicemail messages.
- Delete Voicemail Greetings - removes all voicemail greetings set for the extension. Uncheck to keep the same voicemail greeting(s).
- Delete Answering Rules - removes all answering rules set for the extension and replaces with a default of ringing the extension's device(s). Uncheck to keep the same answering rules.
- Delete Custom Contacts - removes any custom contacts added by the extension. Shared Contacts are not considered custom contacts. Uncheck to keep custom contacts.
Not checked by default:
- Unassign Phone Number - if a phone number routes directly to the extension, and this setting is checked, the phone number will be unassigned from the user, but it will also be unassigned from your system. Please do not check this setting. To update the phone number, please click here.
- Remove lines from physical phones - remove line appearance(s) from physical phones. If the same phone will be used for the new user, leave this unchecked.
- Recycle User - removes the name and email for the extension, and a new name must be entered. A new email can also be entered but is not required unless the user will utilize voicemail to email notifications, the portal, web softphone, and/or the mobile app.
7. Check and uncheck all necessary boxes. Recycle User should be checked.

8. Click Reset. Cancel will disregard

9. Confirm the reset

10. Enter the new first name, last name, and email for the extension. If an email is entered, a welcome email can be sent if 'Send Welcome Email' is checked. The welcome email will allow the new user to set their voicemail pin and portal password.

11. Click Save

12. A 'The specified users have been successfully recycled' will appear across the top of the portal once the reset is completed
![]()
Bulk Recycle Users
1. Call Center Supervisor: Select the Agents Tab
Office/Site Manager: Select the Users Tab


2. Locate the extensions to be recycled. Use the check box to select the extensions

3. 'Bulk Action' and 'Bulk Edit' buttons will be visible after selecting the extensions. Click Bulk Action

4. The Bulk User Actions popup window is opened. The extension selected will be listed on the left hand side under Selected <number> users

5. Click Reset Users

6. Click Begin Reset. Cancel will disregard
![]()
7. The popup window will update to a Reset Users popup window

The following settings will be checked by default:
- Delete Voicemail Messages - clears all voicemail messages: new, saved, and trash. Uncheck to keep all voicemail messages.
- Delete Voicemail Greetings - removes all voicemail greetings set for the extension. Uncheck to keep the same voicemail greeting(s).
- Delete Answering Rules - removes all answering rules set for the extension and replaces with a default of ringing the extension's device(s). Uncheck to keep the same answering rules.
- Delete Custom Contacts - removes any custom contacts added by the extension. Shared Contacts are not considered custom contacts. Uncheck to keep custom contacts.
Not checked by default:
- Unassign Phone Number - if a phone number routes directly to the extension, and this setting is checked, the phone number will be unassigned from the user, but it will also be unassigned from your system. Please do not check this setting. To update the phone number, please click here.
- Remove lines from physical phones - remove line appearance(s) from physical phones. If the same phone will be used for the new user, leave this unchecked.
- Recycle User - removes the name and email for the extension, and a new name must be entered. A new email can also be entered but is not required unless the user will utilize voicemail to email notifications, the portal, web softphone, and/or the mobile app.
8. Check and uncheck all necessary boxes. Recycle User should be checked.
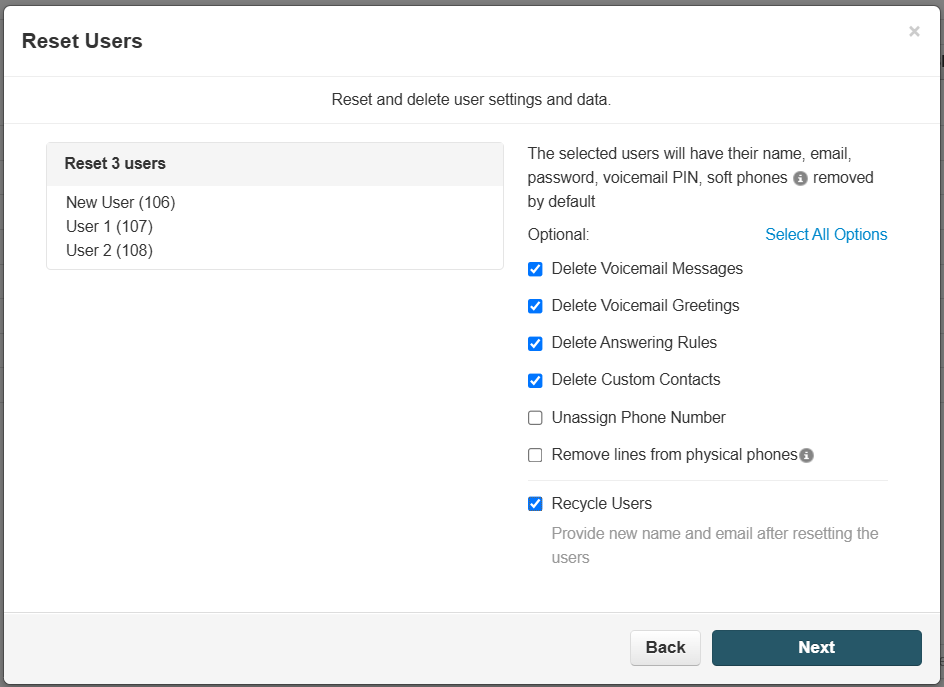
9. Click Next. Back will go back to main Bulk User Actions popup
![]()
10. Confirm reset

11. Wait for the system to complete the resets then click Next


12. Enter the new first name, last name, and email for all extensions.


13. Click Save. Cancel will disregard

14. A 'Users successfully imported' popup will appear across the top of the portal

15. To bulk send welcome emails to the new users, please click here.



