 590
590
Your Extension through the Portal
Your Extension through CallHarborUC
Another Extension through the Portal
From Your Phone
Do Not Disturb can be enabled from any CallHarbor device (physical phone, web softphone, or mobile app)
To Enable
Dial *78
Once connected a message will play: "Do Not Disturb is enabled. Thank you."
To Disable
Dial *79
Once connected a message will play: "Do Not Disturb is now disabled. Thank you."
Your Extension through the Portal
This article assumes you are logged into the Manager Portal as an Advanced User or higher. If you do not know your login name or password, please click here or contact CallHarbor Support.
If you do not have an Answering Rules tab, please contact CallHarbor Support, including:
- Your Name
- Your Extension
- Your Company Name
1. Select the Answering Rules Tab

2. Locate the active answering rule, or add a new answering rule. For instructions on adding a new rule, please click here.

3. Click the Pencil Icon

4. This will open the 'Edit Answering Rule' popup
Sim Ring Example:

Forward Always Example:

5. Check Do Not Disturb

6. You will notice that parts of the window become greyed out, as these features cannot be set in addition to Do Not Disturb. Sim Ring will not grey out, but it is not available for use in addition to DND.
Sim Ring Example:

Forward Always Example:

7. Click Save

8. The answering rule will now display "Do not disturb"

9. Unchecking Do Not Disturb will make all features available again. You may need to edit the rule after turning off Do Not Disturb.
For example, a rule with Forward Always set before Do Not Disturb will be set to Simultaneous Ring, but the forward always number will still be present. Checking Always will correct the answering rule after Do Not Disturb.
Sim Ring Example:

Forward Always Example:

Your Extension through CallHarborUC
To prevent calls from ringing your mobile app, you can enable DND in the app. This will only affect the mobile app and does not apply DND to the rest of your devices or your extension. To enable DND for your extension/all devices, please click here.
1. Tap on your extension name in the top left

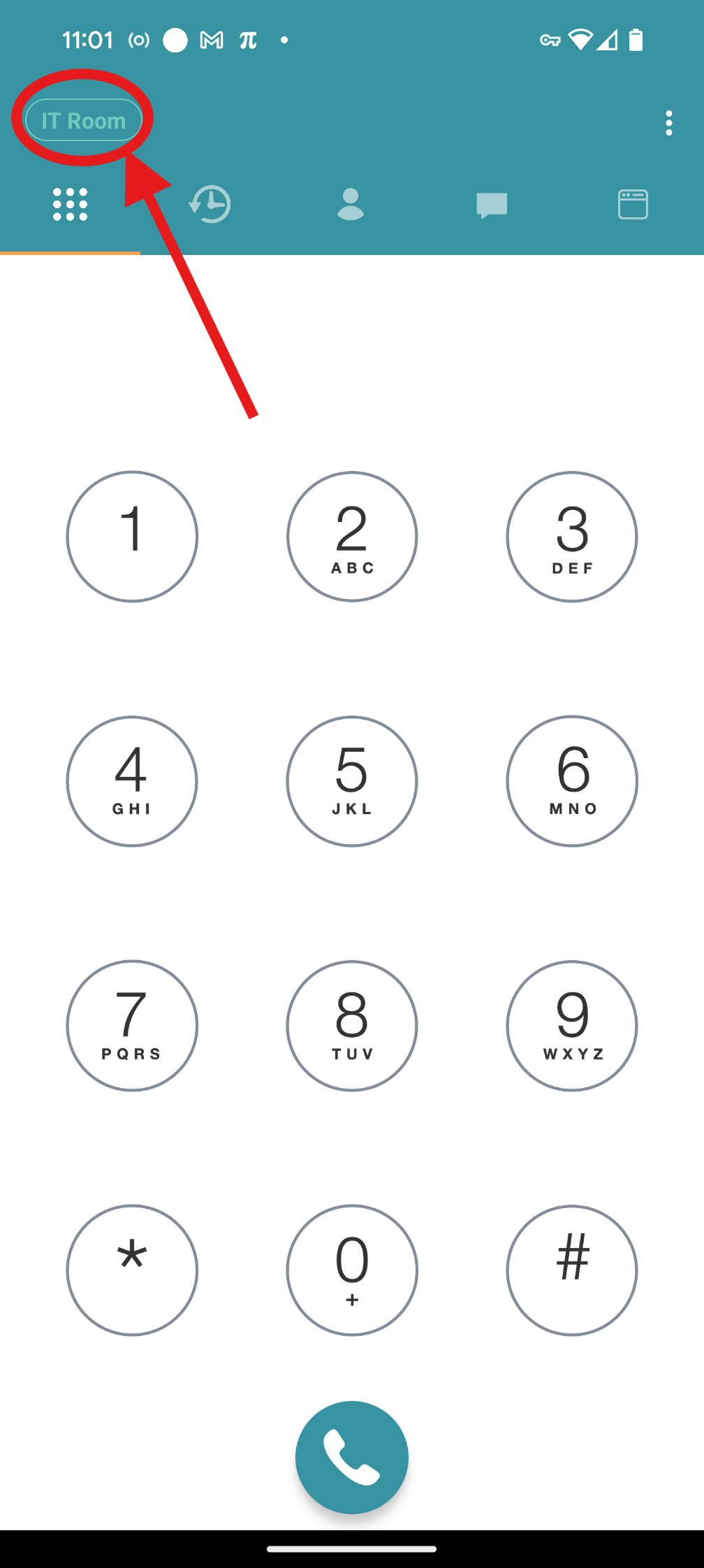
2. Tap the slider for DND to enable. This will prevent calls from ringing to your mobile app.


3. If DND is enabled, it will show a red DND box here. To disable it, tap the slider again.

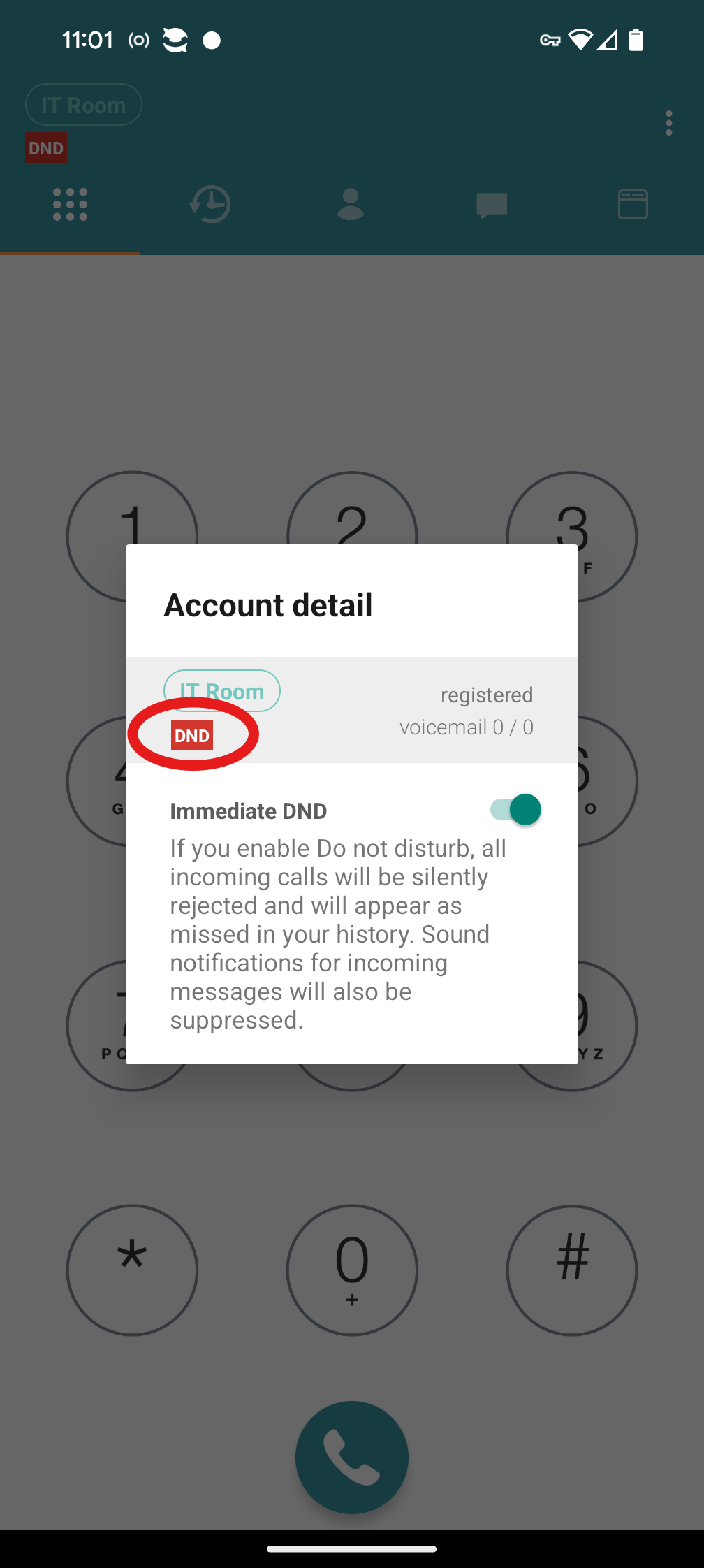
For Another Extension through the Portal
This article assumes you are logged into the Manager Portal as an Office Manager, Site Manager, or Call Center Supervisor. If you do not know your login name or password, please click here or contact CallHarbor Support.
1. Call Center Supervisor: Select the Agents Tab
Office/Site Manager: Select the Users Tab


2. Locate the extension to be updated. You can use the search function to search: Extension Number, First Name, Last Name, Site, or Department

3. Once located, click either the name of the extension or the pencil icon.


4. If name clicked: Switch to the Answering Rules sub-tab

If pencil clicked: Select the Answering Rules option from the dropdown

5. Locate the active answering rule, or add a new answering rule. For instructions on adding a new rule, please click here.

6. Click the Pencil Icon

7. This will open the 'Edit Answering Rule' popup
Sim Ring Example:

Forward Always Example:

8. Check Do Not Disturb

9. You will notice that parts of the window become greyed out, as these features cannot be set in addition to Do Not Disturb. Sim Ring will not grey out, but it is not available for use in addition to DND.
Sim Ring Example:

Forward Always Example:

10. Click Save

11. The answering rule will now display "Do not disturb"

12. Unchecking Do Not Disturb will make all features available again. You may need to edit the rule after turning off Do Not Disturb.
For example, a rule with Forward Always set before Do Not Disturb will be set to Simultaneous Ring, but the forward always number will still be present. Checking Always will correct the answering rule after Do Not Disturb.
Sim Ring Example:

Forward Always Example:




